Unite Japan 2013のUSTREAMを見ていたら、Unity3DでiPhoneアプリを作りたくなりました。
キャンペーン中に無料で頂いたiPhoneアドオンが手元にあるので、Unity3D 3.5.7f6 でiPhone(実機)上で動かすまでを試してみました。
おおまかな流れは、
1. Unityでコンテンツを作成
2. UnityからXcodeプロジェクトとして書き出し
3. Xcodeでプロジェクトをビルド
Unity3Dでプロジェクトを作成
テスト用に、ただ立方体が回転し続けるだけの簡単なコンテンツを作成します。
Unity3Dでプロジェクトを作成します。
シーンにCubeとDirectional Lightを追加します。
Cubeは原点(0, 0, 0)に移動します。
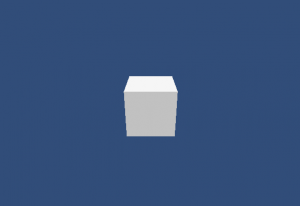
Game画面で、こんな感じに表示されるようにMain CameraやDirectional Lightを調整します。
勝手に回転し続けるだけのスクリプト(autoRotate.cs)を作成してプロジェクトに追加します。
|
1 2 3 4 5 6 7 8 9 |
using UnityEngine; using System.Collections; public class autoRotate : MonoBehaviour { void Update () { this.transform.Rotate(Vector3.up * Time.deltaTime * 30); } } |
シーン上のCubeに作成したスクリプトをDrag&Dropでアタッチします。
シーンを再生してCubeが、ただただ回転し続けることを確認します。
シーンに名前(autoRotate)をつけて保存します。
Buildの設定
Build Settingを表示します。
先ほど保存したシーンをScene In Buildに追加し、PlatformでiOSを選択します。
PlayerSettings…をクリックします。InspectorにPlayer Settingsが表示されます。
IdentificationのBundle Identifierに適当なものを入力します。
例) com.yourDomain.applicationName
他の項目は、とりあえずデフォルトのまま。参考に設定内容のキャプチャを貼っておきます。
Buildボタンをクリックします。
Xcodeプロジェクトの名称と保存先を指定して、Saveボタンをクリックします。
問題が無ければXcodeプロジェクトが作成されます。
Xcodeで開く
指定したフォルダ以下に作成されたUnity-iPhone.xcodeprojをダブルクリックして開きます。
Schemeで、接続済みのiPhoneを選択してRunをクリックします。
ビルド実行後、iPhoneにアプリが転送されて実行されます。
思っていたよりも簡単に何の問題もなく実機で動作しました。
iPadでも全画面で表示され、ユニバーサルなアプリとして動作しました。
後は自分がターゲットとするデバイスやプラットフォーム、iOSのバージョンなどに合わせてPlayer Settingsを調整すれば良いと思われます。
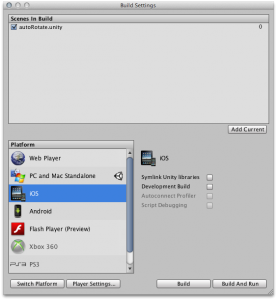
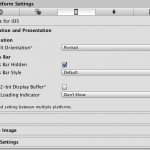
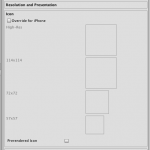
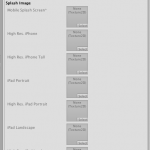
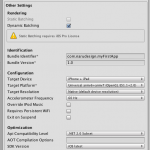
コメントを残す
コメントを投稿するにはログインしてください。